
If you’re satisfied with how they look let’s move to step 6 and complete the merge. Now, on the mail merge menu you can click through the Recipients by clicking the back or forward arrows. If you doing hundreds of labels … I would just spot check them. Your document screen will look similar to this. This will populate each label with the fields from the fist label. Now over on the Mail Merge menu bar you will want to select the “update all labels” button. For instance on this label I would want the First Name before the Last Name.
HOW TO MAIL MERGE LABELS FROM EXCEL TO WORD 2000 HOW TO
This will bring up a menu allowing you to select the brand and style of the labels you want to print. Knowing how to make mailing labels from Excel (also called Mail Merge) can save you a ton of time. In the Mail Merge menu on the right under Select document type, select Labels. You can edit them by highlighting the field and moving it to where you want. Open Word 2003 and click on Tools Letters and Mailings Mail Merge. Now if you look over at your document you will notice these fields are being added to your labels. Just double click on each field you want to include. Now we can choose the order of the data we want presented on the labels we are creating. For more information, see Prepare your Excel data source for mail merge in Word. Changes or additions to your spreadsheet are completed before its connected to your mail merge document in Word. Ok, we’re almost complete, just a couple more steps. Click on Next: Arrange your labels. The Excel spreadsheet to be used in the mail merge is stored on your local machine. Since I know the data source is what I want I chose Select All.
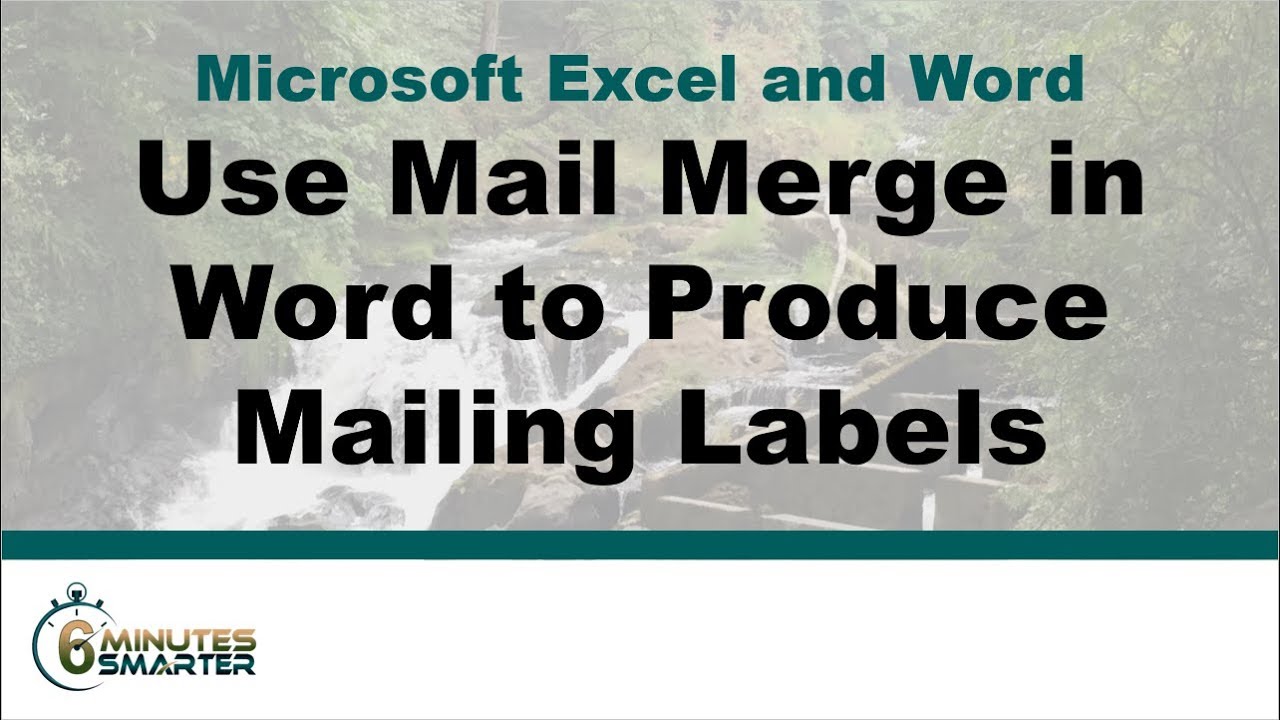
Here you can change the order of your information, delete certain users, and validate information.

You will click on a confirmation screen verifying your data source (I used an Excel spread sheet that I had imported from Access) and get to Mail Merge Recipients window.


 0 kommentar(er)
0 kommentar(er)
